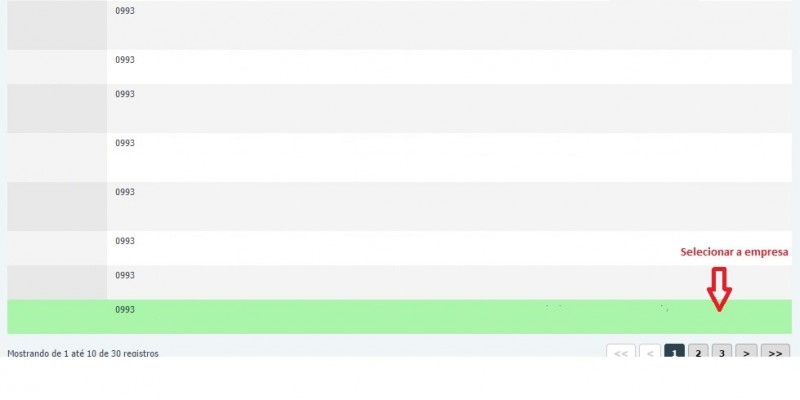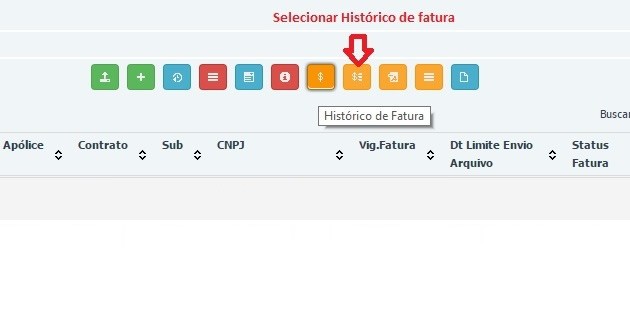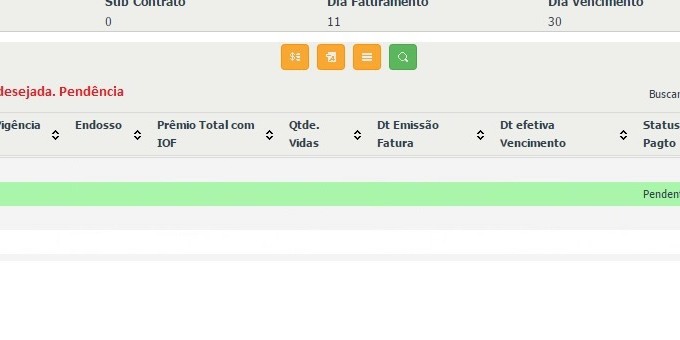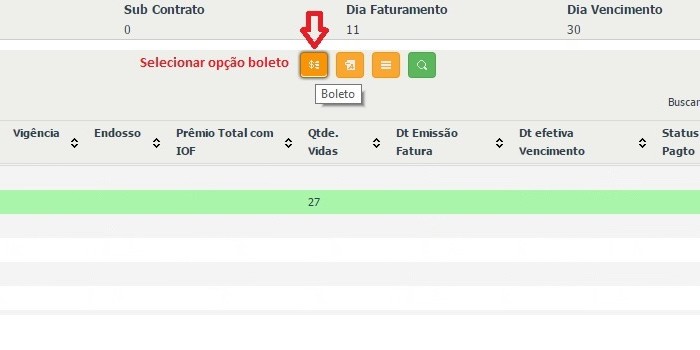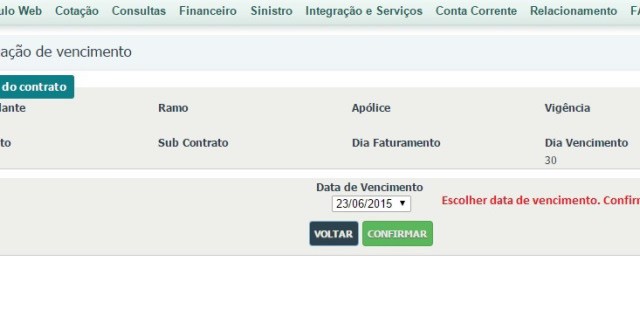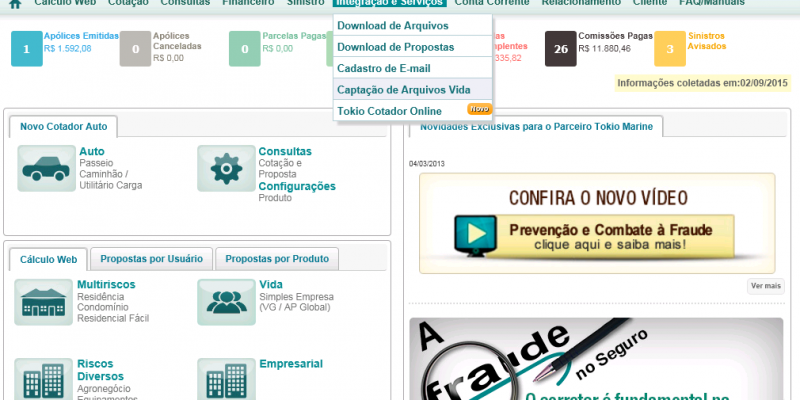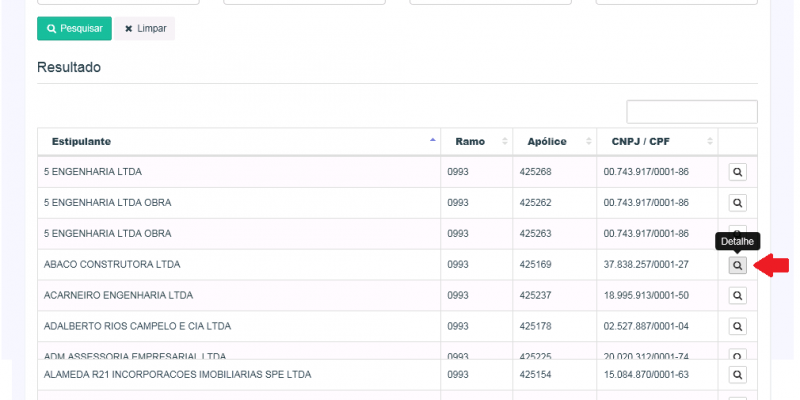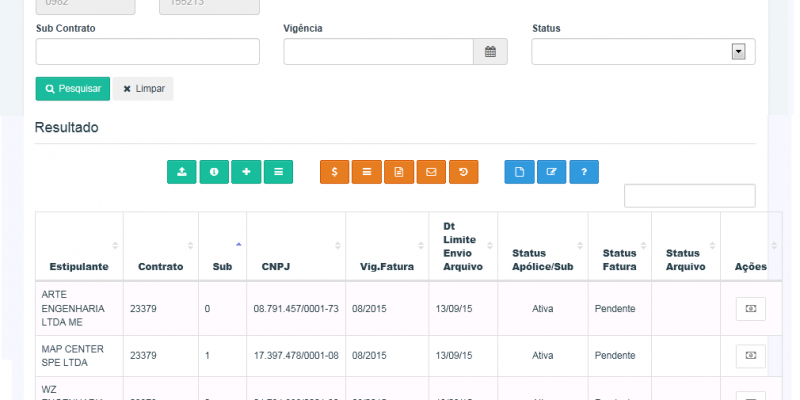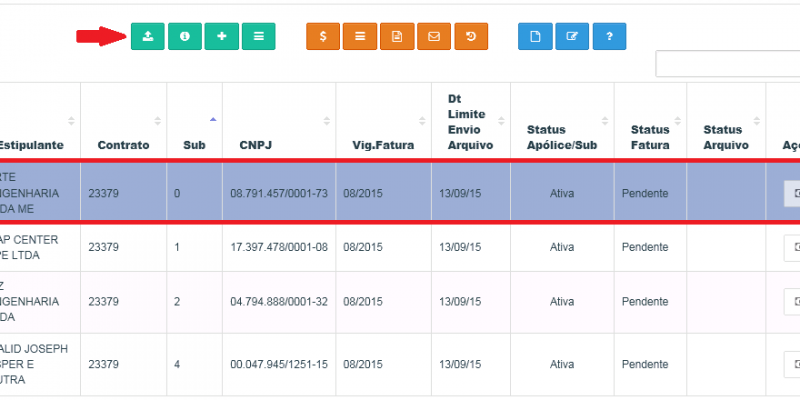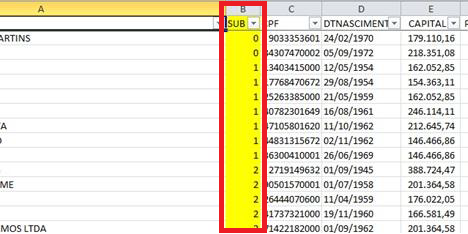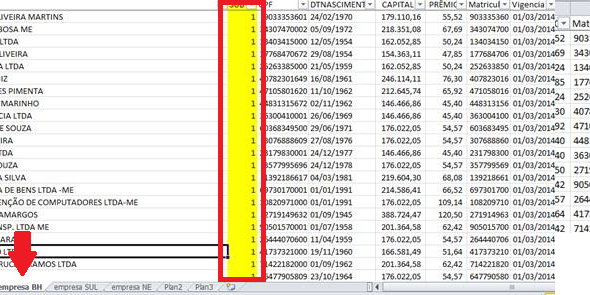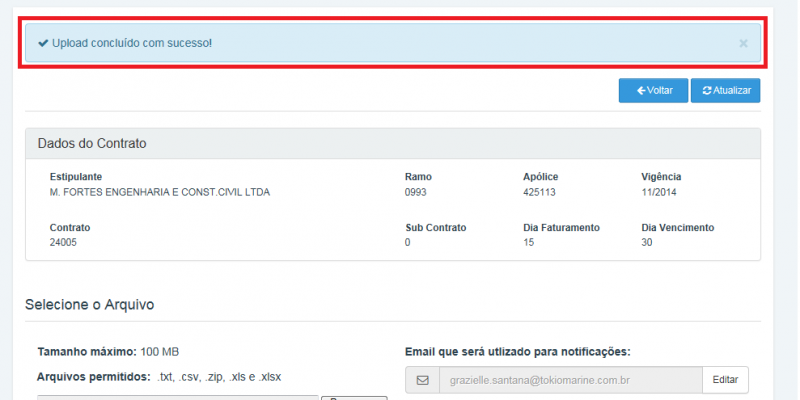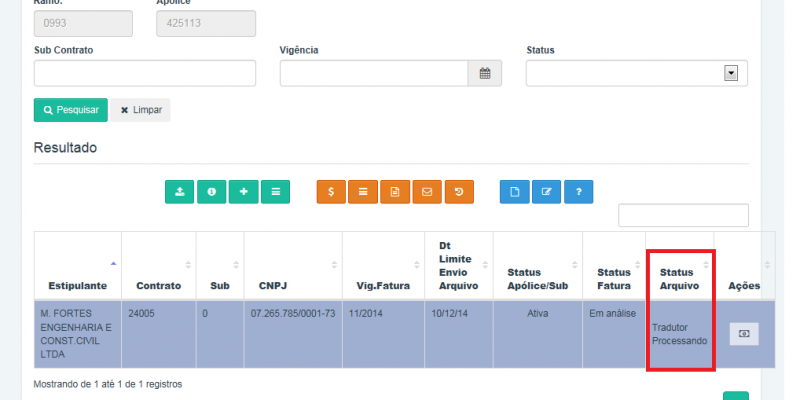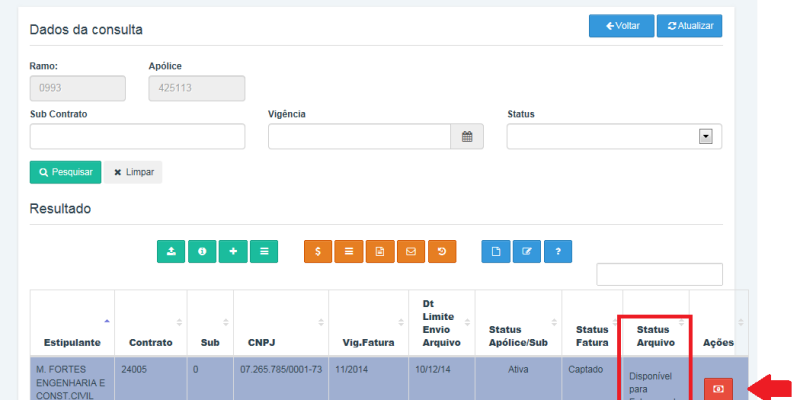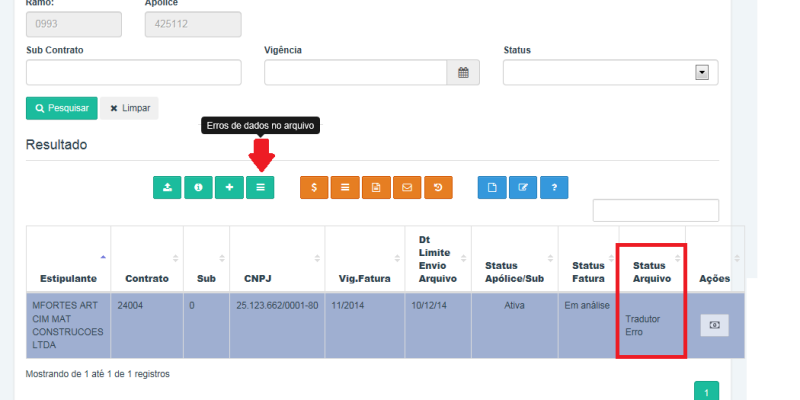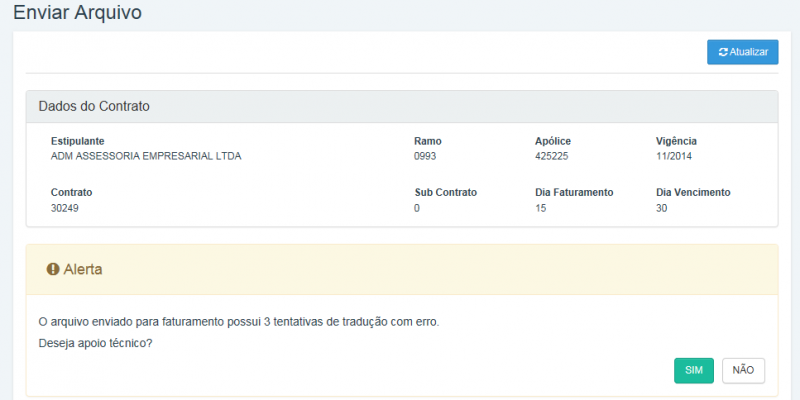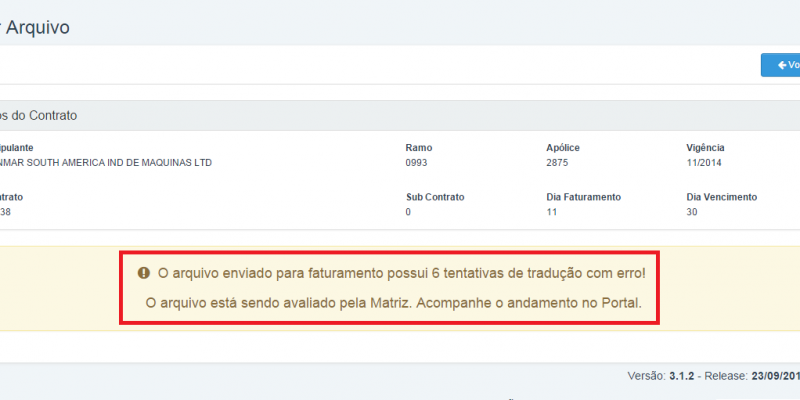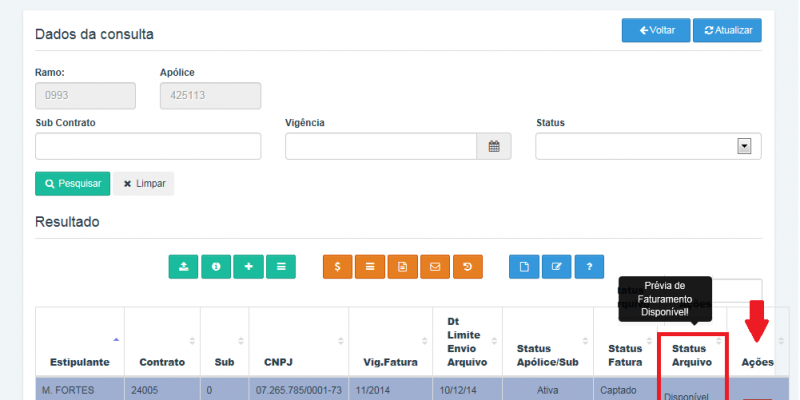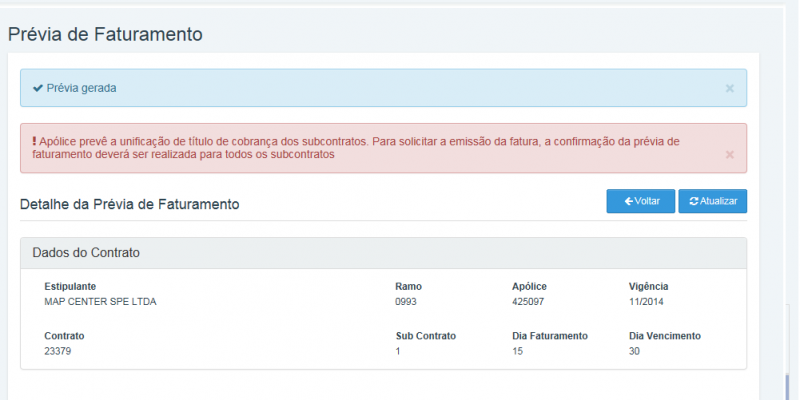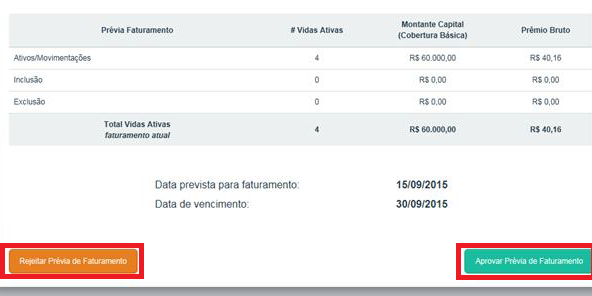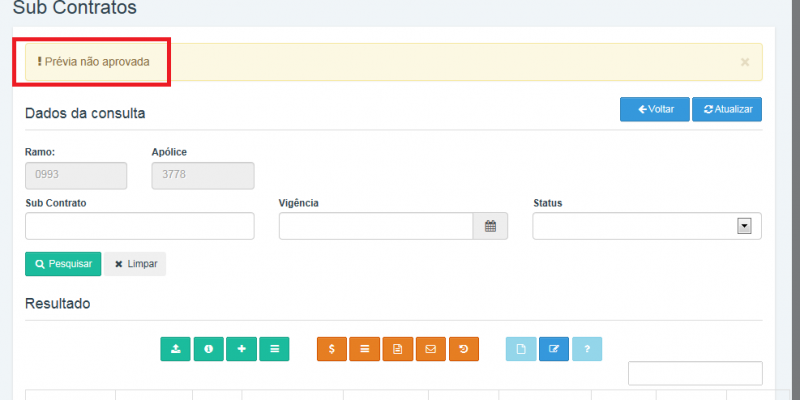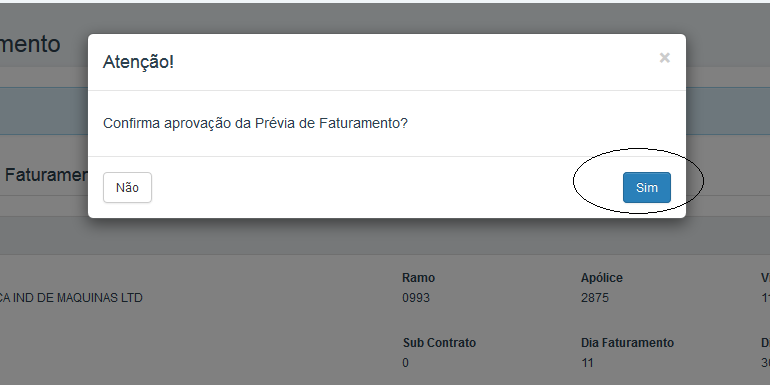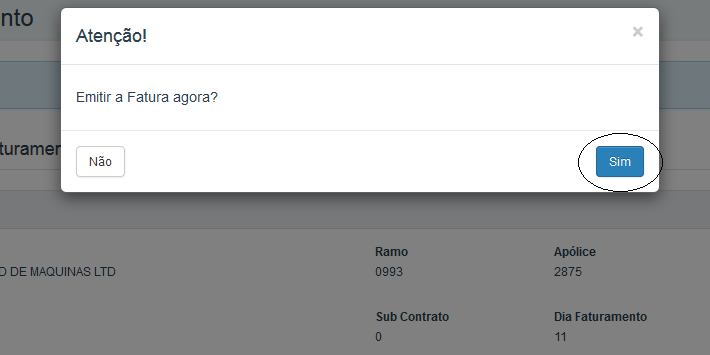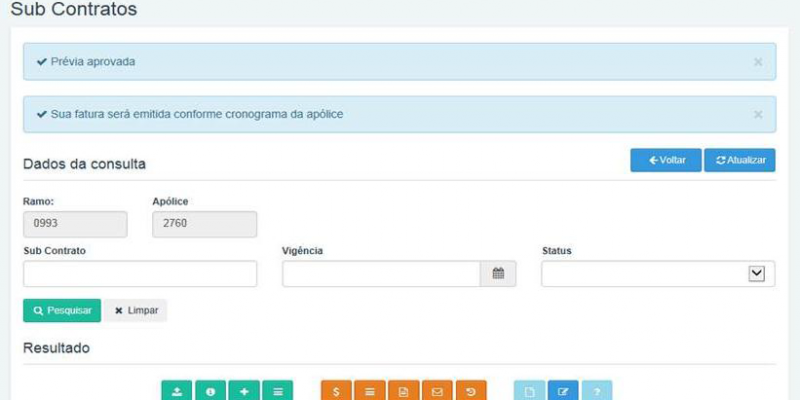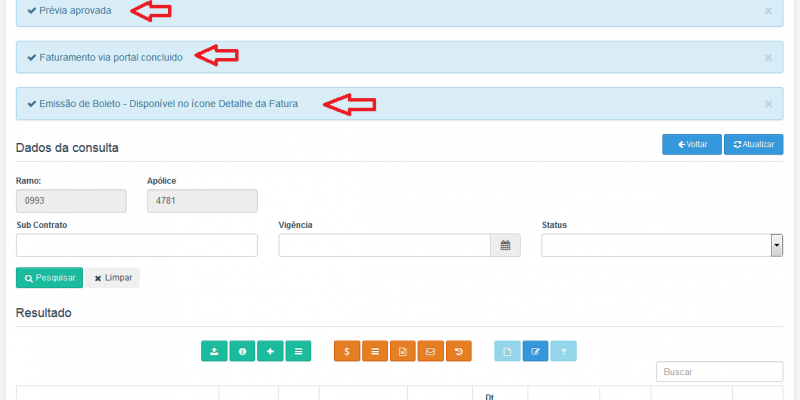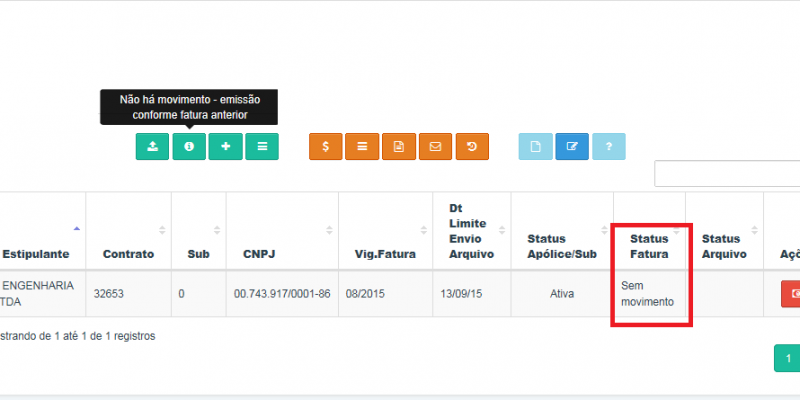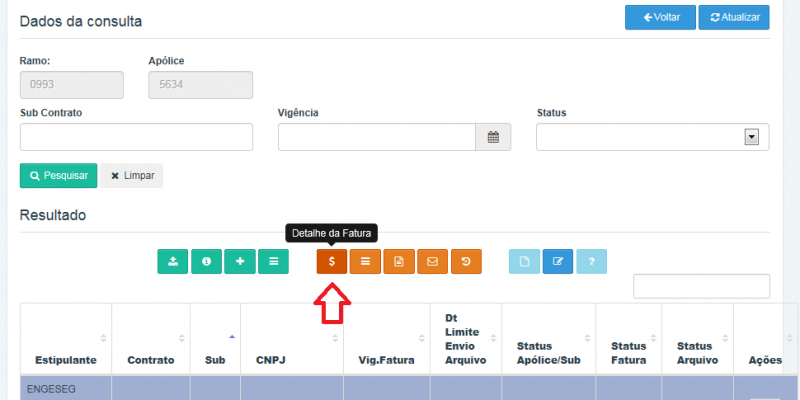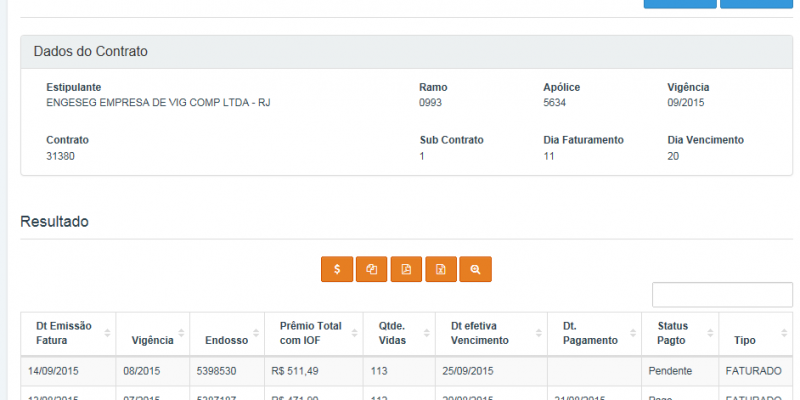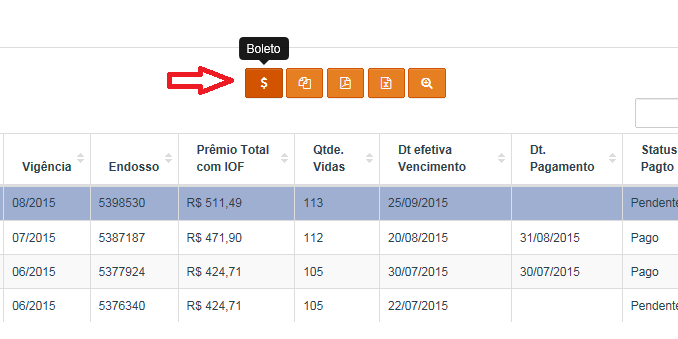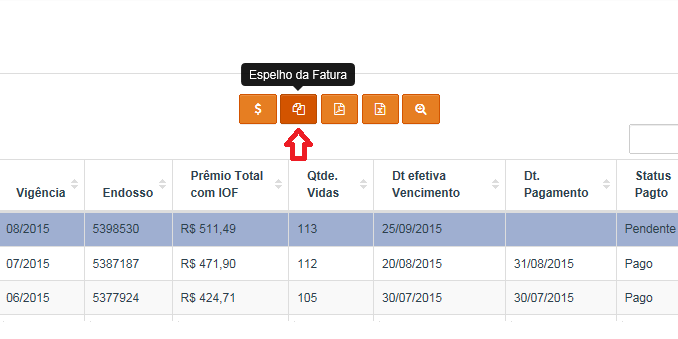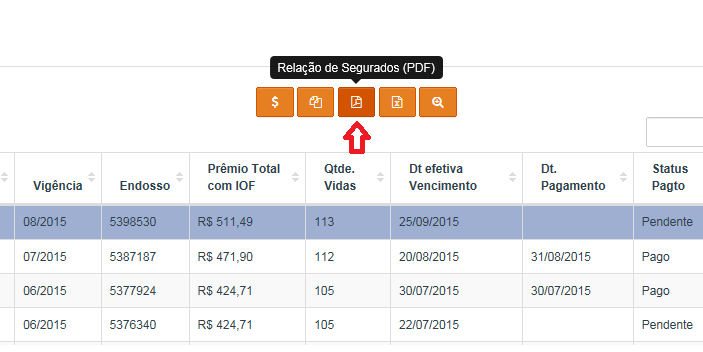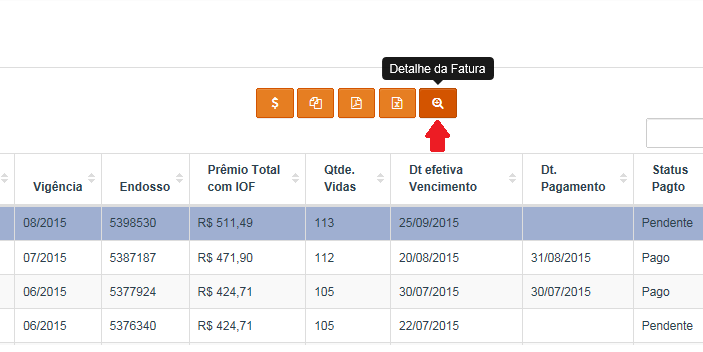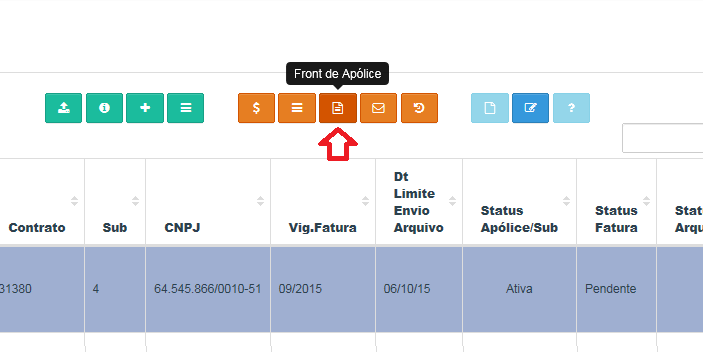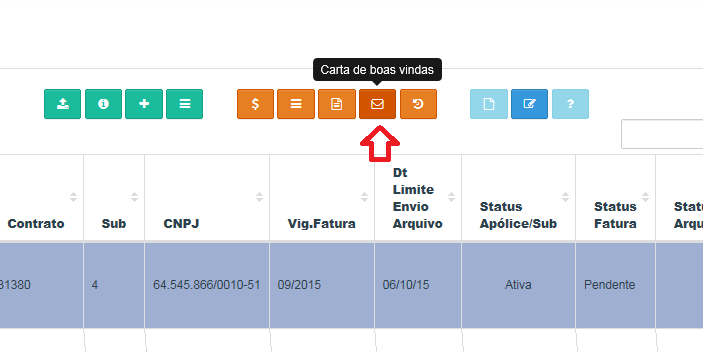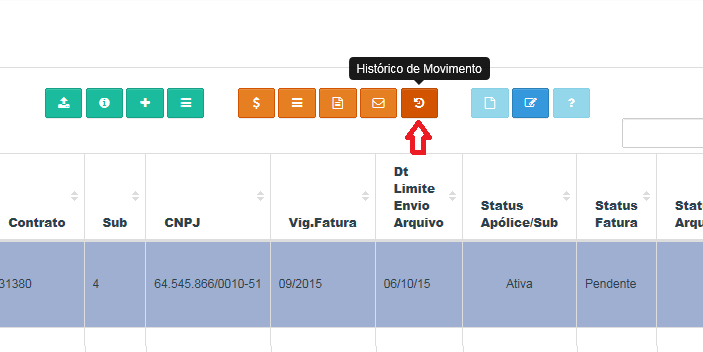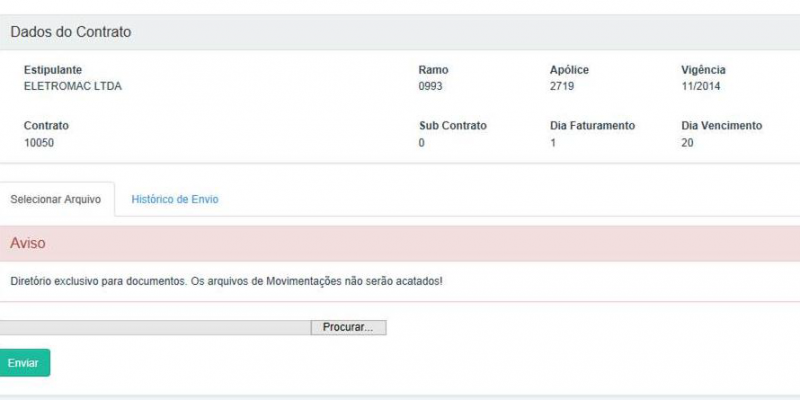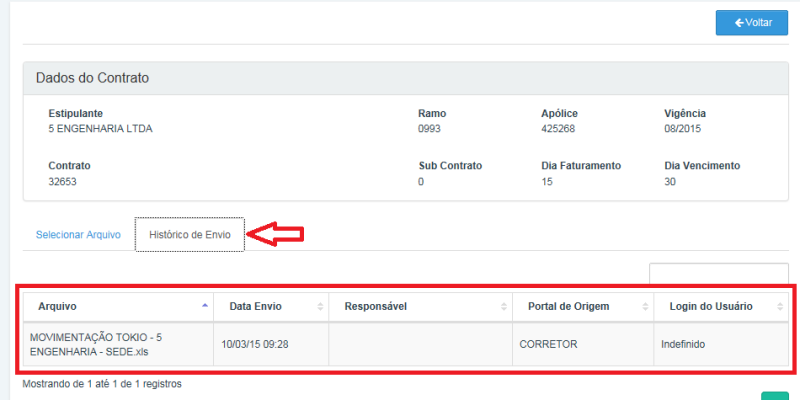Para encaminhar a relação de funcionários atualizada veja em Envio de Arquivo para Faturamento.
Caso queira prorrogação de boleto ou gerar a segunda via, siga o passo a passo descritos na aba 2ª Via de Boleto.
Veja os benefícios ao você usar o Portal:
- Ambiente seguro, garantindo a confidencialidade dos dados enviados;
- Alertas automáticos via e-mail referentes ao prazo para envio de arquivos;
- Envio de documentos (relação de funcionários atualizada,cartão proposta, aditivos, cartas entre outros);
- 2ª via de documentos (roleto, Espelho de Fatura e Relação de Segurados);
- Histórico dos arquivos enviados
- Status de faturamento;
- Histórico de endossos anteriores;
- Disponibilidade do layout do arquivo;Apresentação dos registros a serem corrigidos;
- Acompanhamento da emissão da fatura.
Caso deseje prorrogar seu de boleto ou gerar uma segunda via, siga os passos descritos abaixo.
Lembramos que, após 19 dias da data de vencimento de seu boleto, a solicitação de segunda via deve ser realizada diretamente com a central, através do número 0300.33.86546, opções 4 e 5.